Apakah anda sudah bisa membuat nomor halaman pada Microsoft Word?
Kalau belum bisa silahkan mempelajari tutorial yang akan kami sajikan dalam posting kali ini. Ada beberapa sub pokok bahasan dalam tutorial membuat nomor halaman / page number pada aplikasi Microsoft Office Word kali ini, beberapa sub pembahasan tersebut yaitu:
- Langkah-langkah cara membuat nomor halaman di Microsoft Word
- Cara merubah ukuran, jenis font, dan warna font nomor halaman
- Cara menggabungkan nomor halaman Romawi dan Angka pada makalah
- Cara memberi teks / tulisan pada nomor halaman
- Cara menghapus / menghilangkan nomor halaman
- Cara mengatasi masalah mencetak dokumen tidak sesuai halaman yang ingin dicetak
Enam sub bahasan tersebut perlu dimiliki sebagai kompetensi kemampuan dasar penguasaan aplikasi perkantoran Microsoft Office Word.
Langkah-langkah Membuat Nomor Halaman
Untuk membuat nomor halaman / page number pada Microsoft Word, langah-langkahnya sebagai berikut:
1). Klik Insert, pilih Page Number,
2). Kemudian pilih posisi akan diletakan page number tersebut, top of page (dibagian atas), bottom of page (dibagian bawah)

Sampai langkah ini anda sudah mampu membuat page number di Microsoft Word, mudah bukan? Sangat mudah tentunya. Cuma dua langkah, page number pun langsung jadi. Tapi untuk beberapa kasus membuat page number perlu memerlukan cara khusus, atau bisa disebut trik. Contohnya manakala anda membuat skripsi atau makalah, dimana jenis number antara cover sampai daftar isi berbeda dengan jenis number pada Bab pendahuluan sampai dengan Bab penutup misalnya.
Kalau pada cover sampai daftar isi page number menggunakan angkar Romawi. Sedangkan pada bab pendahuluan sampai bab penutup menggunakan angka biasa. Kalau anda belum berpengalaman, ini akan menimbulkan masalah, karena tidak mudah membuat perbedaan jenis number pada satu file yang sama. Lalu bagaimana caranya?
Merubah Ukuran, Jenis, dan Warna Nomor Halaman
Pada contoh kasus, kita akan merubah ukuran nomor halaman dengan size 14, jenis huruf yang digunakan adalah arial, dan warnanya merah. Pada penulisan nomor halaman resmi, jarang ditemukan nomor dengan menggunakan warna-warni, ini untuk contoh saja.
Caranya merubah ukuran, jenis dan warna nomor halaman:
1). Klik dua kali pada nomor halaman, kemudian blok
2). Klik tab menu Home, pilih jenis huruf, ukuran huruf, dan warna huruf, selesai.

Gampang kan? Sangat gampang, tinggal klak klik maka tampilan nomor halaman pun sudah berubah sesuai dengan jenis huruf, ukuran huruf dan warna huruf yang anda inginkan.
Cara Menggabung Nomor Halaman Romawi dan Angka
Cara ini akan sangat bermanfaat bagi anda yang sedang menulis skripsi atau karya ilmiah lainnya. Dimana nomor halaman pada Cover sampai Daftar Isi biasanya menggunakan huruf Romawi Kecil, sedangkan pada Bab Pendahuluan sampai Bab Penutup menggunakan angka.
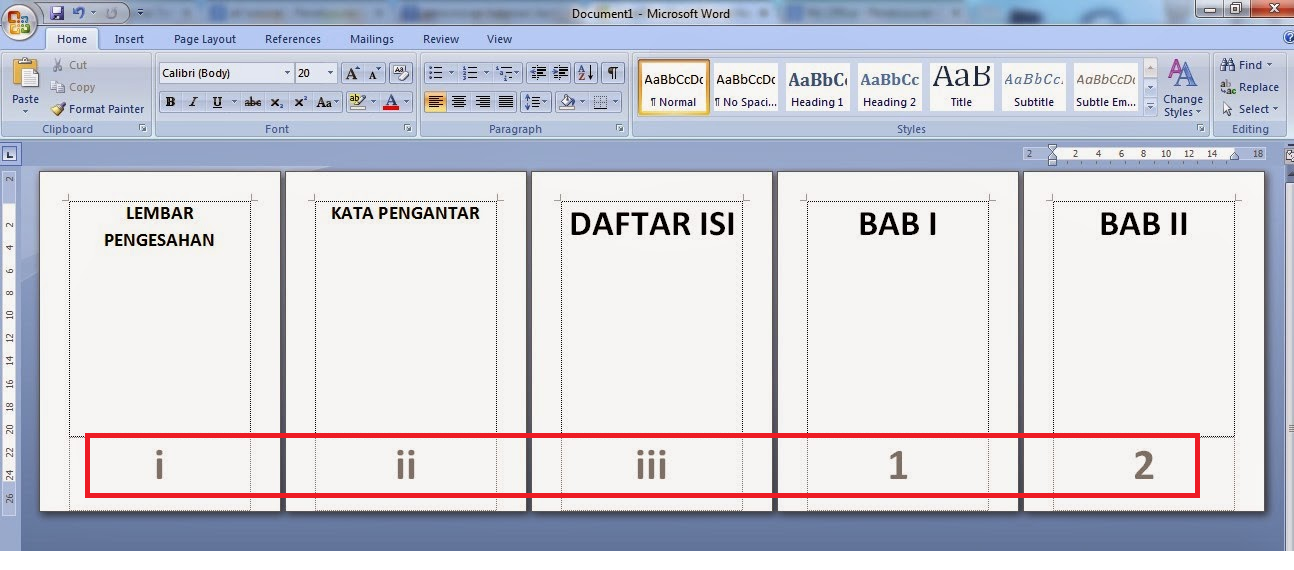
Cara membuat penomoran berbeda dengan halaman Bab:
1). Buka dokumen Skripsi / Makalah / Karya Ilmiah Anda
2). Misalnya anda akan membuat nomor Romawi pada halaman depan (kata pengantar, lembar pengesahan, daftar isi), maka kita atur terlebih dahulu bentuk penomoran dengan menggunakan angka Romawi. Yaitu:
– Klik Insert
– Page Number
– Format Page Number
– Pada Number format, pilih format angka romawi (i, ii, iii, … dst).
– Kemudian klik OK
– Klik Insert
– Page Number
– Format Page Number
– Pada Number format, pilih format angka romawi (i, ii, iii, … dst).
– Kemudian klik OK
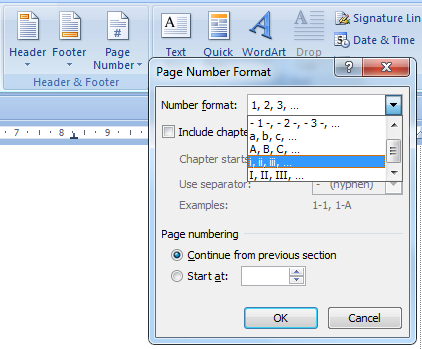
3). Pada halaman BAB, kita atur jenis nomornya dengan Angka (1,2,3,4,5……dst):
– Latakan kursor pada halaman BAB (Bab 1 misalnya…)
– Klik Page Layout
– pilih Breaks
– pilih Next Page
– Latakan kursor pada halaman BAB (Bab 1 misalnya…)
– Klik Page Layout
– pilih Breaks
– pilih Next Page

4). Selanjutnya atur kembali nomor halaman ke angka biasa:
– Insert
– Page Number
– Format Page Number, pilih angka (1,2,3,4….)
– Start At pada angka 1 (untuk memulai nomor halaman pada BAB dari angka 1)
– Insert
– Page Number
– Format Page Number, pilih angka (1,2,3,4….)
– Start At pada angka 1 (untuk memulai nomor halaman pada BAB dari angka 1)

Sampai langkah ini anda sudah mampu membuat nomor halaman berbeda.
Cara memberi Teks / tulisan Pada Nomor Halaman
Adakalanya kita ingin menambahkan teks sebagai identitas tulisan pada semua nomor halaman. Untuk itu anda bisa mengikuti langkah-langkah berikut ini:
Langkah-langkahnya:
1). Klik Insert, pilih Page Number, pilih posisi nomor (misal dibagian bawah)
2). Pilih page number yang ada tulisan Page (1|Page)
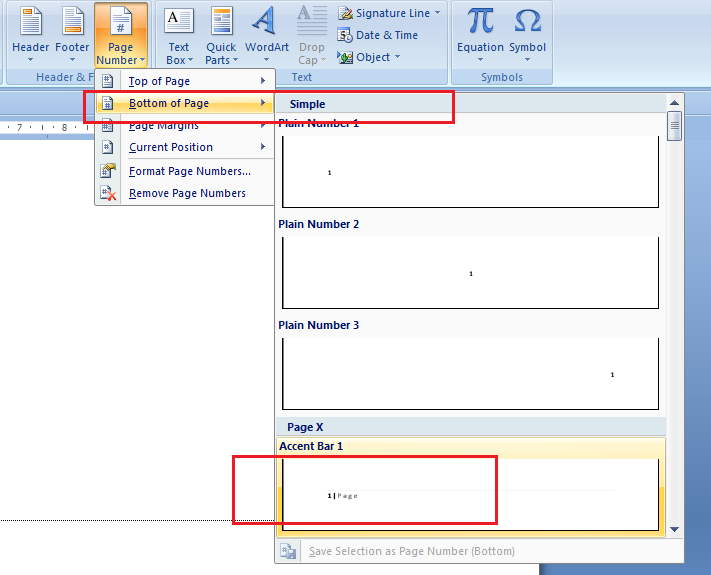
3). Kemudian edit tulisan Page (klik page number, blog tulisan page, ganti dengan teks)

Cara Menghilangkan/Menghapus Nomor Halaman
Bagaimana cara menghapus nomor halaman yang saudah ada?
Adakalanya kita ingin menghapus page number karena ada sesuatu yang salah, atau ingin melakukan perubahan pada page number yang sudah dibuat.
Langkah-langkah menghapus page number:
1). Klik dua kali pada nomor halaman
2). klik menu Insert,
3). Pilih menu Page Number
4). Pilih Remove Page Numbers

Masalah Mencetak Halaman Tidak Sesuai Page Number
Saya mencetak dokumen, tapi hasil yang di print tidak sesuai dengan halaman yang ingin saya cetak.
Mungkin anda pernah mengalami kejadian seperti itu. Mencetak halaman nomor berapa, tapi hasil keluaran (print out) tidak sesuai dengan halaman yang diinginkan / tidak sesuai nomor yang dicetak.
Beberapa penyebab hasil print tidak sesuai halaman yang diinginkan, antara lain:
Adanya perbedaan nomor halaman antar halaman, misalnya ada yang pake Romawi dan ada yang pake angka. Pada saat anda akan mencetak, biasanya melihat nomor halaman yang tertera pada laman, padahal urutan sebelumnya page numbernya menggunakan romawi. Nah pada saat print, otomatis yang keluar adalah urutan halaman dari halaman 1 yang menggunakan page number tersebut.
Solusinya, paa saat mau mencetak dokumen, jangan mengacu pada page number halaman, melainkan dengan melihat urutan nomor halaman dokumen pada status bar, adanya diujung kiri bawah.
Cara Mengatasi Page Number / Footer Tidak Tercetak Saat Ngeprint
Adalagi satu masalah klasik, yaitu pada saat mencetak dokumen tapi hasilnya page number tidak tercetak.
Masalah ini biasanya terjadi pada pengaturan Printer. Untuk mengatasinya, mudah saja:
- Klik Print ( CTRl + P )
- pada kotak dialog Print, pilih Properties.
- Pilih tab Printing Shortcuts
- Pada Paper Size, pilih jenis kertas yang akan kita Print ( misal A4)
- Klik Ok.





Post a Comment