1. Klik Home ( gambar no 1) kemudian klik tanda bullets( gambar no 2), seperti ilusstrasi pada gambar dibawah ini
.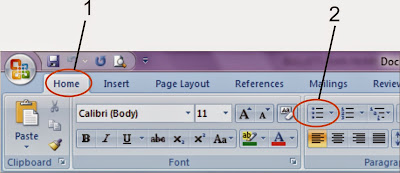
.
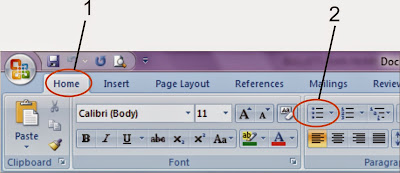
2. Setelah tanda pada nomer 2 diatas menjadi berwarna kuning ( seperti gambar dibawah ini), ketiklah naskah dan kemudian tekan enter, kemudian ketiklah naskah yang akan kita buat pada Keyboard maka bullets akan berjalan dengan sendirinya.
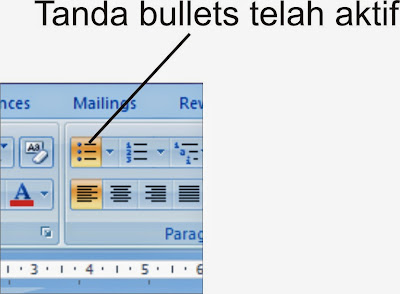
Illustrasi penggunaan bullets
1. Aktifkan bullets kemudian ketik “ satu”
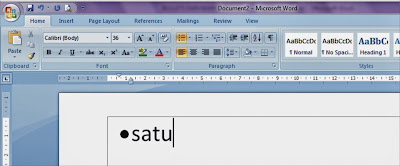
2. Setelah itu tekan enter ( seperti pada gambar) maka akan muncul titik yang kedua, setelah itu ketiklah naskahnya, dan ulangi langkah seperti ini untuk menambah bullets.
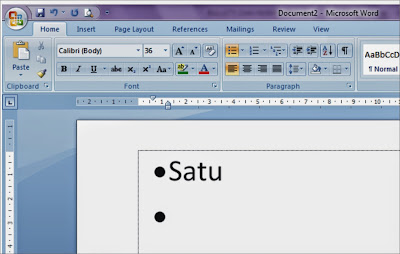
3. Hasil akhir penggunaan bullets
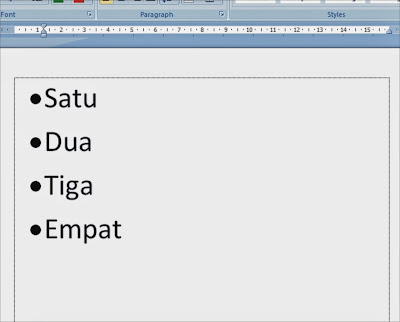
Cara menonatktifkan Bullettsuntuk menonaktifkan Bullets caranya tinggal kita klik tombol bullet sehingga warnanya kembali ke bentuk normal/ tidak aktif
Cara Menggunakan Numbering
Cara Penggunakan Numbering
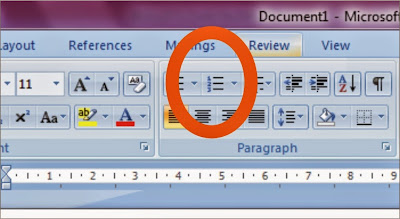
Klik kursor bulletts tersebut, kemudian tulislah naskah/ketikan dan tekan enter, begitulah seterusnya cara penggunaan bulletts. Seperti pada gambar dibawah ini
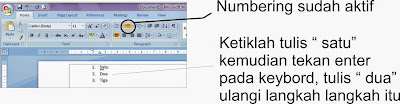
Cara menonaktifkan Numbering. 2. Untuk menonaktifkan Numbering caranya sangat mudah yaitu tinggal kita Klik Tanda Numbering yang ada sehingga warnanya menjadi Normal. Seperti gambar dibawah Ini . gambar 1 menunjukkanNumbering yang masih aktif, sedangkan gambar no 2 menunjukkan bahwa numbering sedang tidak aktif.
Pada gambar dibawah ini akan kami ilustrasikan cara penggunaan Bullets danNumbering
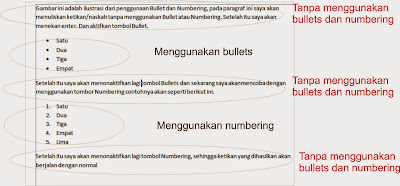
Lebih lanjut mengenai Bullets dan Numbering
Kalau anda sudah mempelajari tentang Bullets dan Numbering, nah saatnya kita akan memperdalam ilmu kita mengenai Bullets dan Numbering, sebenarnya ada banyak majam jenis dari Bullets dan Numbering, untuk mengeluarkan semua jenis dari Bullets dan Numbering maka anda harus menekan tombol segitiga disebelah icon bullets atau numbering. Seperti pada gambar ilustrasi dibawah ini.

Setelah anda menekan tombol segitiga maka akan muncul tampilan seperti dibawah ini
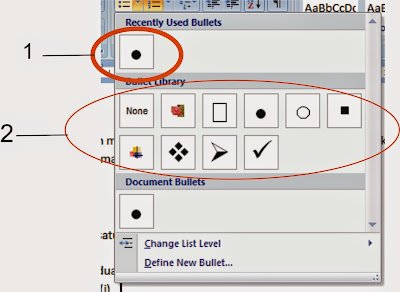
Pada gambar diatas no 1 menunjukkan
bulletts yang sedang aktif, artinya kita akan menggunakan bulletts ini, dan untuk no 2 menunjukkan jenis jenis Bulletts yang dapat kita pilih, caranya tinggal mengklik (klik kiri bagian mouse anda) bulllets tersebut. Dan demikian lah cara untuk mengganti bullets.
Demikian juga dengan tombol Numbering kita dapat memilihnaya sesuai dengan beberapa jenis. Dapat anda lihat dalam gambar dibawah ini.
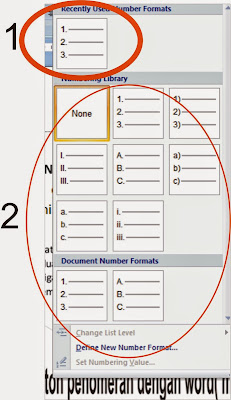 v
v





Post a Comment